Najpiękniejszy terminal w MacOS
Poznaj narzędzia i ponad 100 motywów, które pozwolą Ci wizualnie poprawić terminal i dostosować go do swoich potrzeb.
Nie za bardzo lubisz się z domyślnym terminalem? Cierpi na tym Twoja produktywność? Mam na to lekarstwo. To rozwiązanie pomoże Twojej produktywności i być może zmieni Twoje życie inżyniera oprogramowania.
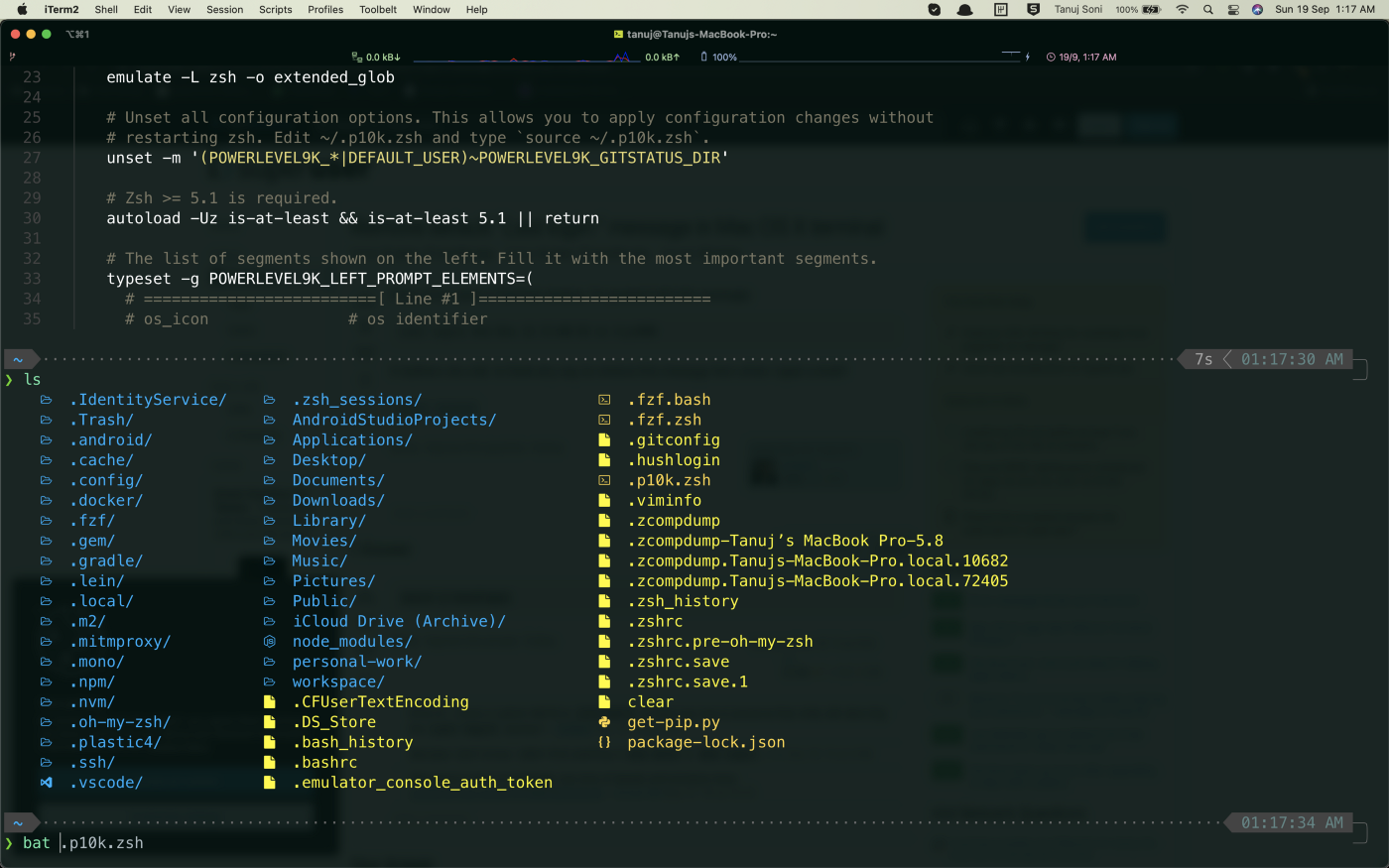
Jeśli chcesz, aby Twój terminal wyglądał tak jak ten powyżej, to właśnie Ty jesteś osobą, która powinna przeczytać ten artykuł. A więc zróbmy to! Podążaj za mną i wykonaj te kilka prostych kroków:
Zainstaluj Homebrew
1. Otwórz terminal i wklej:
/usr/bin/ruby -e "$(curl -fsSL
https://raw.githubusercontent.com/Homebrew/install/master/install)"
Zainstaluj i skonfiguruj iTerm2
- Jeśli działasz z MacOS, rekomenduję, żebyś przełączył się z domyślnego terminalu Maca do iTerm2, ponieważ można spersonalizować. Jeśli jednak wolisz używać domyślnego terminalu lub pracujesz na innym systemie operacyjnym (np. Ubuntu), możesz pominąć ten krok i użyć innej, dowolnej aplikacji terminala.
- Poniżej znajduje się komenda wymagana do zainstalowania iTerm2 na MacOS, przy użyciu Homebrew:
brew cask install iterm2
Teraz gdy mamy już bardzo podstawowy iTerm2, pobierzmy motyw kolorystyczny Material Design. Istnieje mnóstwo motywów dostępnych na stronie iTerm Themes. Osobiście podoba mi się ten konkretny motyw Material Design, autorstwa Martina Seelera.
Aby włączyć:
- Przejdź do zakładki iTerm2 > Preferences (Preferencje) > Profiles (Profile) > Colors (Kolory),
- Kliknij na Color Presets (schemat kolorów) > Import (Importuj),
- Wybierz plik theme (motyw),
- Po zaimportowaniu wybierz theme z zakładki Color Presets.
Dodatkowe modyfikacje
iTerm2 oferuje również bardzo wygodny widok paska stanu, który można dostosować do wyświetlania wybranych komponentów.
Aby włączyć:
- Przejdź do zakładki iTerm2 > Preferences > Profiles > Session (Sesja),
- Włącz Pasek stanu,
- Kliknij na Skonfiguruj pasek stanu. Konfigurację paska stanu można rozpocząć poprzez przeciągnięcie komponentów z menu Komponenty paska stanu do Aktywne komponenty.
- Kliknij na Auto-Rainbow i zakończ z kolorowym akcentem ?.
A teraz coś bardziej interesującego. Dzięki temu Twój terminal będzie o wiele, wiele lepszy!
Zainstaluj Oh-my-zsh:
Oh-My-Zsh jest najpopularniejszym frameworkiem do zarządzania konfiguracją powłoki zsh i dostarczany jest z mnóstwem przydatnych wtyczek. Po zainstalowaniu Oh-My-Zsh automatycznie zastąpi domyślny terminal powłoką zsh.
sh -c "$(curl -fsSL
https://raw.githubusercontent.com/ohmyzsh/ohmyzsh/master/tools/install.sh)"
Włącz wtyczki
Aby włączyć jakieś ciekawe wtyczki, musisz dodać je do pliku .zshrc, znajdującego się w katalogu $HOME twojego systemu. Otwórz ten folder i umieść je w sekcji wtyczek.
# An example of a plugin
plugins=(git zsh-autosuggestions zsh-completions zsh-syntax-highlighting gradle)
Motywy — Dodaj swojemu terminalowi nieco blasku i piękna
Istnieje ponad sto motywów w pakiecie Oh-My-Zsh, z których możesz wybierać do woli. Sprawdź te zrzuty ekranu w dokumentacji i znajdź motyw idealny do Ciebie. Aby włączyć wybrany przez Ciebie motyw, otwórz plik .zshrc i znajdź zmienną środowiskową:
ZSH_THEME="robbyrussell"
Zmień wartość na swój ulubiony motyw i to wszystko. Możesz również zmienić ją na losową, aby używać losowego motywu z każdym nowo uruchomionym oknem terminalu.
Moja rekomendacja
Motyw powerlevel10k jest prawdopodobnie najfajniejszym motywem ze wszystkich. Pozwala na dodanie dodatkowych infoboksów, po lewej i prawej stronie terminala. Aby ustawić ten motyw (lub jakikolwiek inny niestandardowy motyw, który nie jest dołączony do Oh-My-Zsh),
- wykonaj dokładną kopię z repozytorium,
git clone --depth=1 https://github.com/romkatv/powerlevel10k.git
${ZSH_CUSTOM:-$HOME/.oh-my-zsh/custom}/themes/powerlevel10k
- ustaw
ZSH_THEME="powerlevel10k/powerlevel10k" w ~/.zshrc; - uruchom ponownie swój terminal, aby upewnić się, że plik .zshrc został załadowany, lub uruchom po prostu
source .zshrc; - uruchom
p10k configurei dobierz ten, który Ci się podoba.
Teraz jesteś gotowy do użycia pełnej mocy Oh-My-Zsh na swoim Macu.
Bonus
Spróbuj znaleźć sposób na pokolorowanie polecenia ls.
Dzięki za przeczytanie! ?
Oryginał tekstu w języku angielskim przeczytasz tutaj.


