Docker - Windows containers on Windows host, step by step
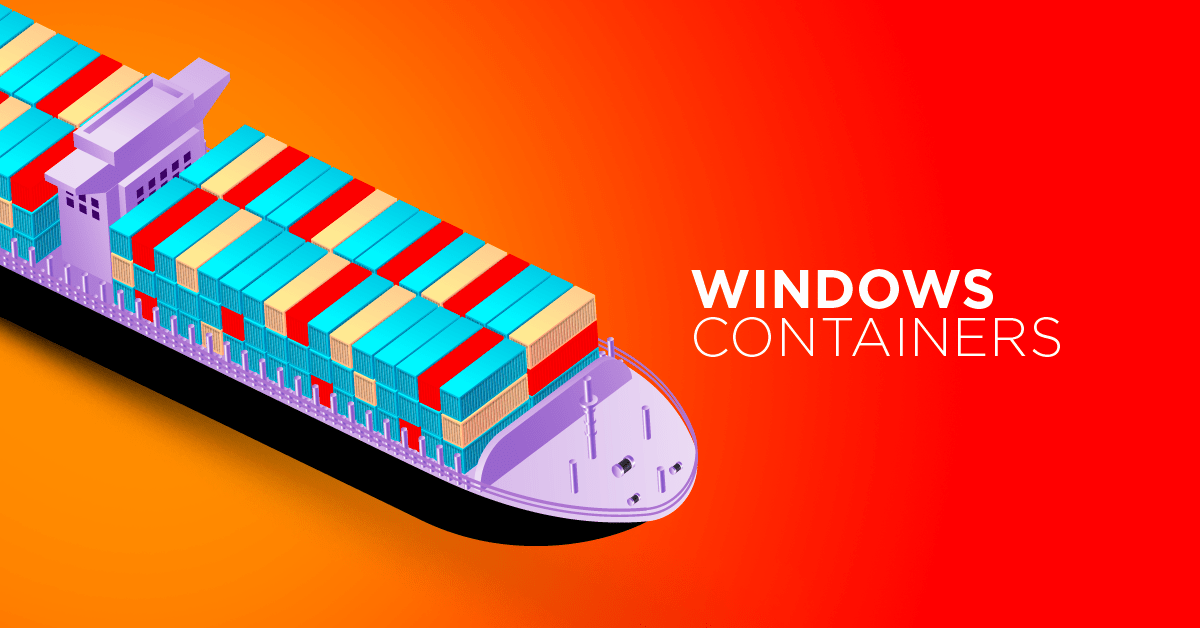
For more than one year Windows developers can hear about Docker stuff. But after few sentences how docker is great there is one important sentence:
Nowadays we can run only docker containers on Linux. There is no way to run Windows containers.
or
Docker Engine for Windows Server requires Windows Server 2016. You can try Preview to test it.
Learn how to run it on Windows 10.
Prerequisites
To have fun with Windows containers you need Windows 10 Insider Preview. I describe how to get it in How to setup Bash and Ubuntu on Windows - step by step guide
After you have it check out if you already install version 14352 or greater.
The second way is to install Windows Server 2016 technical preview - as I remember from version 4 containers are available.
Having one of above versions we are ready to deploy a simple Hyper-V container.
Small tip before we start
Most commands we will run in elevated PowerShell. I usually, forget to run it. But few months ago I described how to run sudo command in Windows. Using sudo I can run sudo powershell and use up arrowto rerun command as admin.
Enable Hyper-v and containers feature
If you didn't play with Hyper-v on your machine before, this step is most complicated. To enable Hyper-v in modern laptops usually we have to access BIOS. For example in Lenovo, I have to find a special hidden button to enter BIOS. Tricky!
When you are ready, start PowerShell as Administrator and run:
Enable-WindowsOptionalFeature -Online -FeatureName containers –All
Enable-WindowsOptionalFeature -Online -FeatureName Microsoft-Hyper-V –All The first command will install containers feature and the second Hyper-v stuff.
Now reboot if needed :)
Install docker
Containers needs docker. To install it we can run following commands:
$dockerDir = "$env:ProgramFiles\docker\"
New-Item -Type Directory -Path "$dockerDir\docker\"
Invoke-WebRequest https://aka.ms/tp5/b/dockerd -OutFile $dockerDir\dockerd.exe
Invoke-WebRequest https://aka.ms/tp5/b/docker -OutFile $env:ProgramFiles\docker\docker.exe
[Environment]::SetEnvironmentVariable("Path", $env:Path + ";$dockerDir\Docker", [EnvironmentVariableTarget]::Machine)
$env:Path = $env:Path + ";$dockerDir\Docker"First three lines will download "special" docker.
Last two commands will add docker path for future and current session use.
Now we can install docker as a service (maybe DaaS will be next famous shortcut?) and start it:
dockerd --register-service
Start-Service Docker Base image - NanoServer
We are ready now to install base container image: NanoServer. NanoServer is the "smallest" version on Windows Server 2016. It doesn't have GUI :)
Few simple commands and we are ready:
Install-PackageProvider ContainerImage -Force
Install-ContainerImage -Name NanoServer
Restart-Service docker Attention: If you have a problem with running commands run Set-ExecutionPolicy Bypass -scope Process to change execution policy in current PowerShell process.
To check if everything is OK, invoke:
docker images you should see something like:
REPOSITORY TAG IMAGE ID CREATED SIZE
nanoserver 10.0.14300.1010 9db95268a387 9 weeks ago 817.1 MB Deploy
Now we are ready to deploy container. At first, we need to mark our image as latest using:
docker tag nanoserver:10.0.14300.1010 nanoserver:latest And our final commands are:
docker pull microsoft/sample-dotnet
docker run --isolation=hyperv --rm microsoft/sample-dotnet Hurrah, we just run our first container. To be sure that we are running Windows not Linux try another one:
docker run --isolation=hyperv --rm -it nanoserver powershell Which will run powershell on NanoServer image. For example use lsand find out what directories you have on Nano Server

